In a previous post, we took a 30-foot view of content creation for your law firm’s website.
In this piece, we get into the nuts and bolts of finding content ideas from Google Analytics (GA), Search Console (SC) and Google’s own search results.
These methods can be valuable tools for generating content topics based on actual searches your potential clients are doing.
Before you keep reading, we’re assuming you can add code to your website, whether you’re using a content management system (CMS) like WordPress or a hard-coded HTML site.
It’s fine if you don’t know how to add code. Ask your marketing company or webmaster for help.
Once they install Analytics and Search Console on your site, follow the steps below to generate new content topics.
Create A New Google Account (Optional)
We would recommend creating a new Google account for this.
If you’re a one-lawyer show, then having one login for your Gmail, Analytics and Search console is very convenient.
However, if one day you hire an internal marketer or digital marketing company, they will need access (or control) of your Analytics and SC account.
By having an account specifically for GA and SC, you’re not giving other people access to your personal account. You may want to use it for other business properties, like Facebook and Twitter, as well.
It just depends on whether you want to keep your personal and business accounts separate.
Install Google Analytics (GA)
Google Analytics is a free tool that tracks visitors to your website. There’s a wealth of information available, from the number of page visits to average time spent on your site.
You can also use it to generate content topics. But before you do anything, you need to install the tracking code on your site.
Google makes installation fairly easy. Head over to Google Analytics, login in with your Google account, and follow the on-screen instructions.
After you’ve entered the required information, you get an analytics tracking code. This code needs to be on every page of your site. Any page without the code won’t be tracked in your GA account.
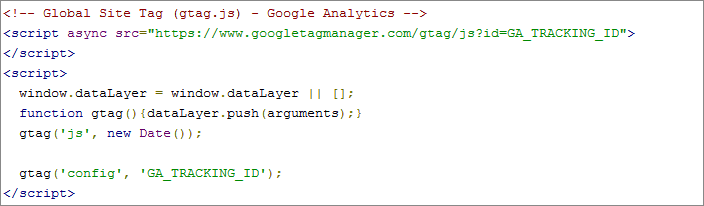
If your site is hard-coded HTML, then you’ll have to edit every page. Depending on how big your site is, this can be quick or take several hours.
If you’re using a CMS like WordPress, you’ll only have to change one file to install the tracking code. Follow these steps to install GA on your site:
- Log in to the admin section

- On the left navigation, go to Appearance, then click Editor.

- In Editor, you should see a list of files on the right. Find and click on header.php.

- Paste the analytics tracking code just before the </head> tag

- Click “Update File”
Note: If you don’t see “Editor” under the “Appearance” section, then your WordPress account doesn’t have administrative privileges. You’ll need to contact your webmaster to either update your user level or install the tracking code for you.
Once installed, Google Analytics immediately tracks visitors to your site. Visit the “Real-Time” section in your Google Analytics dashboard. If you see any activity here, then you’ve installed the code correctly.
Generating Blog Topics From Google Analytics
Google Analytics tracks certain metrics by default. But to generate blog ideas, you have to tell it to track what users search for on your site.
There’s a section in analytics called “Search Terms,” located under the “Behavior” tab on the left. This is where GA reports on the search phrases users type in your site’s search bar.
Your law firm’s website needs to have a search feature for this to work. If it doesn’t, then you can’t find out what users are searching for. So ask your web developer to add one to your site.
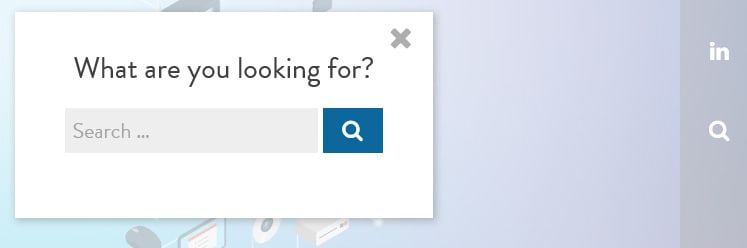
After adding a search bar, we have to set up analytics to track what people are searching for on your site. You’ll need to go into the admin section of Google Analytics to turn this feature on.
There are three different sections: Account, Property, and View.

Click “View” settings and turn “Site search Tracking” on. That brings up a bar where you can enter the query parameter.

To find the query parameter, you need to do a search on your website. Look at the URL on your site’s search result page.
If you’re using WordPress’ default search, the URL looks something like this:
https://www.domain.com/?s=website+building
The query parameter is the word or letter right before the “=”. In this case, we enter an “s” in the query parameter field and click “Save”.
If done correctly, “website building” would show up in the “Site Search” report in Google analytics.
Quick Recap
Enabling site search in Google Analytics lets users find what they’re looking for quickly and offers ideas for future content topics. To recap how to use Google Analytics for site search tracking, you need to:
- Have Google’s analytics tracking code on every single page of your site.
- Your site needs a search bar. Without it, you can’t collect search data
- In Google Analytics, turn “Site search Tracking” on and don’t forget to enter your site’s query parameter.
- Visitors have to use the search feature. If they don’t, then there’s no data to collect.
Some Things To Keep In Mind
Analytics’ default settings track everything. Customer visits, visits from your home or office, spam traffic, and searches you do on your own website.
To counteract this, you’ll need to add filters to your Analytics view to weed out your visits and spam traffic. After applying the filters, you can get a better idea of how people are using your law firm’s site.
Finally, Google’s Site search Tracking only tracks phrases entered into your site’s search bar. It doesn’t track what users searched in Google, Bing, or any other search engine to get to your site.
Now that we have Google Analytics working, we’re moving to Google’s Search Console (formerly called Webmaster Tools).
Setting up Google Search Console (SC)
Go to Google’s Search Console and sign in with the same Google account you used to for Google Analytics.
Add your website’s URL to your account (as simple as typing the domain in) and verify that you’re the site’s owner.
There are a few different ways to verify your website. You can:
- Upload an HTML file to your site’s server
- Supply login credentials to your domain’s registration service
- Add an HTML tag to the <head> section of your website
- Use the Google Analytics Tracking code
- Use the Google Tag Manager container snippet
If you logged into Search Console with the same account that controls your Google Analytics, you can use the Google Analytics tracking code for verification.
By using one account for GA and SC, you don’t have to add any additional files to your server or code to your website.
All verification options work the same but require different steps. Option three, for example, asks you to put an HTML tag in the <head> section of your website, just like we did with Google’s analytics tracking code.
After you click “Verify,” Search Console will let you know if it’s successful or if the process has failed.
And Now We Wait For Data
Search Console doesn’t report in real time like Analytics. The most recent data is two days behind, so your dashboard will be empty at first.
Depending on the market you’re in, you may have to wait a week or two before there’s any workable data in SC’s dashboard.
Finding Topic Ideas With Search Console
After the program collects enough data (a week or two’s worth), it’s time to generate some topics.
Go to the “Search Analytics” section under “Search Traffic.” It’s on the navigation stack on the left.
You’ll find the average search ranking, up to 999 search queries, how many impressions your web pages received, the number of clicks, and the click-through rate (CTR) for each page on your site.

There are preset filters you can tinker with to get more specific results. You can filter out desktop or mobile users, isolate traffic from a specific country, identify if users are searching web or image results, and change the reporting date range.
There are a few caveats with date range:
- If you just verified your site, you won’t see any information prior to the verification date.
- If the site is already verified and you’re using the standard dashboard, your date range will be limited to the previous 90 days.
For our purposes, pick the longest date range available, and isolate traffic from users in the United States.

With those filters applied, re-select “Queries,” and click “No filter.” That should bring up a pop-up on your screen with drop down options.

In the drop-down menu, select “queries containing.” You’ll be using this to find content ideas. It’s much faster than scrolling through all 999 search queries.
Start filtering queries, looking for ones containing basic questions like who, what, where, when, why and how.
You aren’t limited to questions. You can search for queries that contain your service areas, like car accident, to find potential topics.
If you find some phrases that you haven’t covered on a page or blog before, great. You’ve just found a new topic for your website.
Using “People Also Ask”
We’ve gone through finding blog ideas from Google Analytics and Search Console. But what if you’re pressed for time and need topics now?
You can find content ideas in Google’s search results.
Search for a topic that’s both relevant to your business and potentially interesting to site visitors. That could be anything like self-driving cars, car insurance, truck accidents, and so on.
Scroll through the results page. You’re looking for a box titled “People Also Ask.”

This box shows additional questions people have searched for on the topic. But don’t just look at the results, click on some of the questions. A drop-down will appear, along with more related questions. It can be content gold mine.
If your results don’t have the “People Also Ask” section, you can find related searches at the bottom of the results page. People are using those search queries, too.
Network Affiliates Can Help
Google Analytics, Search Console, and related searches aren’t the only way to brainstorm topics for your law firm’s website.
You can find ideas from social media, contact forms submissions, questions from prospects, news stories, articles, and so on.
But this process can take some time to complete from start to finish. If you’re a small firm or a solo attorney, time is a hyper-valuable resource. Even if you maintain a tight production schedule, finding and generating your own content may fall to the side.
And that’s not good for your website. Adding fresh, well written, easily readable content to your page has benefits for your site’s ranking, user experience, and lead generation.
We can take content generation off your plate while you maintain editorial control of topics on your site.
Our digital team finds the phrases people are searching for, create the content, post and optimize it on your site, and then share it for the world to see.
If you have any questions about finding content ideas, don’t hesitate to give us a call at 1-888-461-1016. You can also submit a form, or reach out on Facebook or Twitter.

